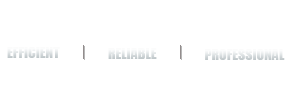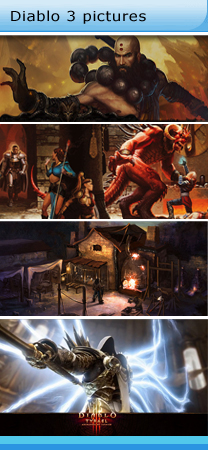Home » Site News » How To: Windows 7 VPN Setup...
Home » Site News » How To: Windows 7 VPN Setup...
How To: Windows 7 VPN Setup Tutorial
Tags : vpn setup, windows 7 vpn
The following instructions go step-by-step through the creation process of a VPN connection.
Open Network Connections
First, go to the Start Menu and select Control Panel.
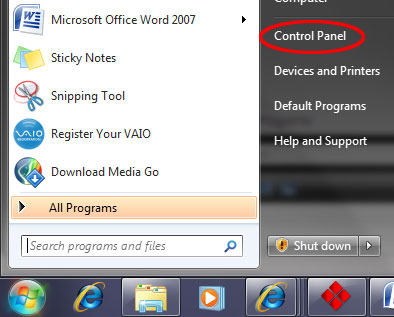
Next, click on the “Network and Internet” control panel, which is circled in red below.
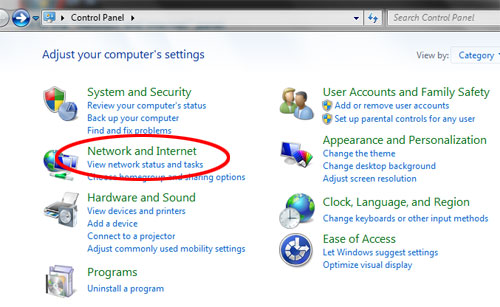
Next, click on “View network status and tasks.”
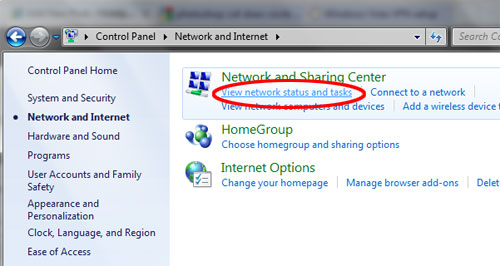
Setup a Connection
Then click Set up a connection or network.
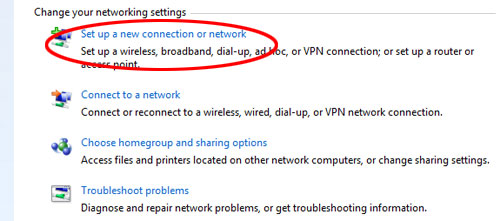

The Set up a connection or a network window will now be displayed. Click on Connect to a workplace. Then click Next in the lower right hand section of the window.
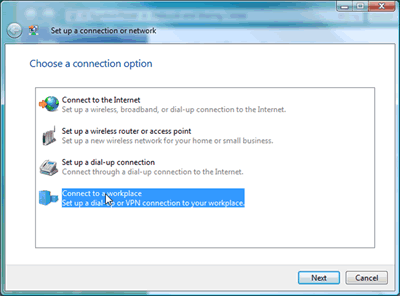
How Do You Want To Connect?
Next, you will be asked how you want to connect. Click Use my Internet connection (VPN).
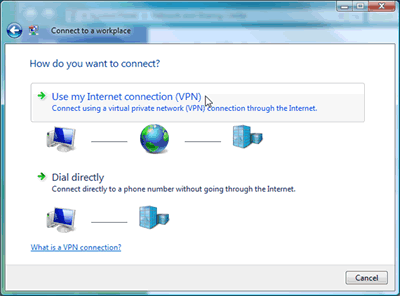
That will bring up the following screen in which you can type in the IP address of the VPN and what you want to name the connection.
Set Up The Internet Address
On this screen, type the name or the IP address of the VPN we sent to you. You have to check the email you have received when you have paid for the VPN account.
In the Destination name: field, type in what you want to call the network. A good name for this is HideIPVPN. Then click Next.

Fill In Your Username and Password
 Next, type in your username and password. Check the Remember this password box.
Next, type in your username and password. Check the Remember this password box.

Click Connect. If you see the message You are connected it means that you have suucesfully setup the VPN conection.
Connection Ready
You should see this screen next. Click the “Close” button to return to the “Network and Internet” screen.
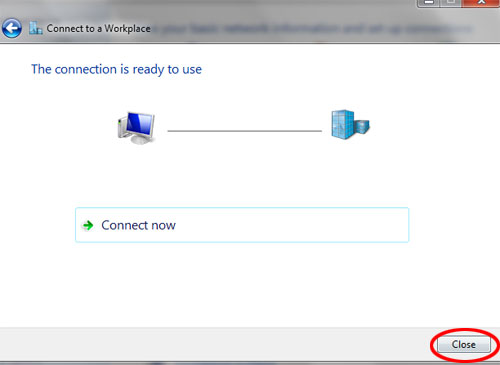
In the Connect to a network screen, you should see the VPN connection that you have just set up.
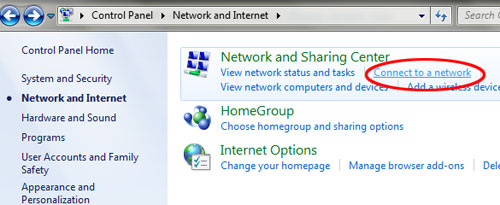
Right–click on the VPN connection document, and choose Properties from the menu.
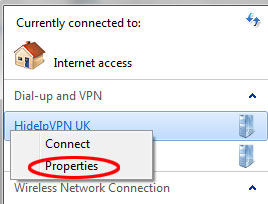
In the VPN Properties select tab “Security”:, Click on the Data encryption – “Optional encryption (connect even if no encryption).

Fast Order
| USD EUR GBP AUD CAD | |
 | |

Shopping Cart
Contact us
Teams/Skype (sell to us) :selltoallen
Email: [email protected]
Discord:gameim#1112
Discord:Gaimugold#1567
Use of this Web site constitutes acceptance of the [ TERMS & CONDITIONS ] and [ PRIVACY POLICY ]
Copyright © 2007-2015, mmogarden Inc. All Rights Reserved.